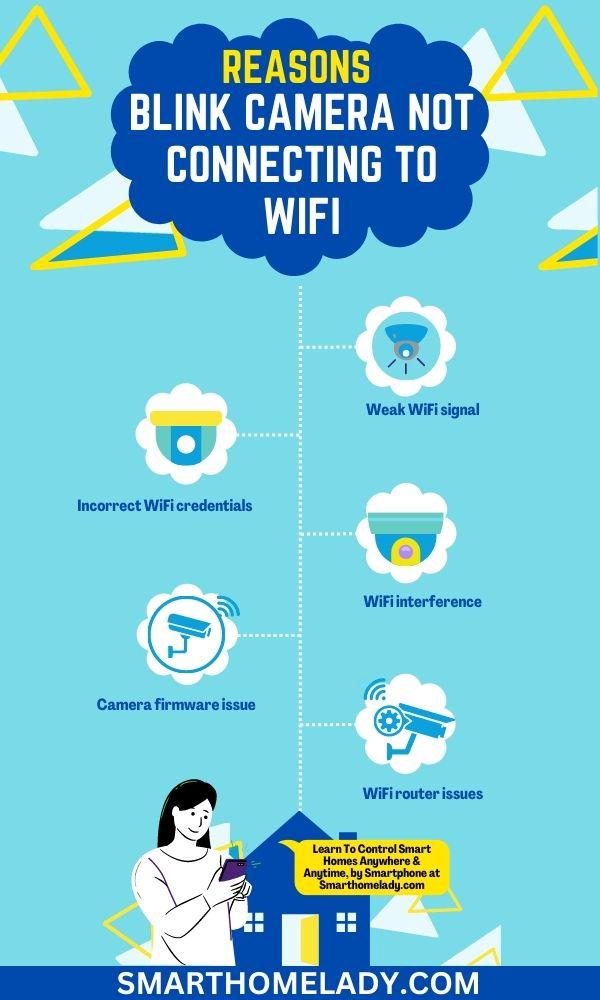
Have you ever experienced the frustration of your Blink camera not connecting to WiFi? It can be quite a headache, especially when you’re relying on it to keep an eye on your home or office.
But don’t worry. In this article, I’ll explain why your Blink camera might be having trouble connecting to WiFi and provide you with some practical solutions to get it back up and running smoothly.
With these tips in mind, you should be able to get your device back up and running in no time.
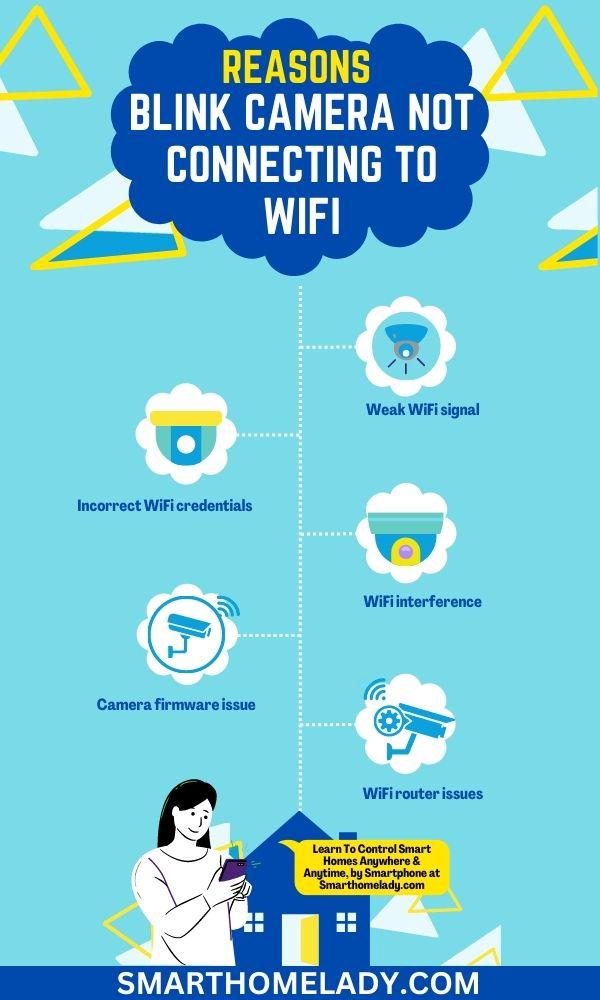

Remember to consult the Blink camera user manual or their official support channels for specific instructions on resolving connectivity issues with your particular camera model.
In order to check the WiFi credentials, you can go to your camera’s settings and navigate to the WiFi section.
Ensure that the network name (SSID) and password are correctly entered. It is crucial to double-check for any typos, as even a minor mistake in the password can lead to connection issues.
If the credentials are correct and the camera still cannot connect, you may consider restarting your router or contacting your internet service provider for further assistance.
Sometimes the best solution is to restart your camera, so take a few moments to see if this helps get you connected.
Restarting your camera can often resolve connectivity issues and restore its functionality. If the camera still doesn’t connect after restarting, you may need to troubleshoot further or contact Blink customer support for assistance.
Take a few moments to check for updates, as this could be the reason your camera isn’t connecting to WiFi.
Blink cameras have an update frequency of one month, so if you haven’t updated in a while, it might be worth trying.
Check that your camera is compatible with the hardware it’s connected to. Make sure all devices are up-to-date and meet the Blink system requirements.
If your router is older or has poor wifi strength, you may need a signal booster or router placement change to improve connectivity.

If updating the firmware didn’t solve the problem, the next step is factory resetting your Blink camera. This will restore all settings to their original state, and you can start again from scratch.
To do this, first, replace both batteries in the camera and check that all cables are connected properly. Then, reset the network by using a paperclip to press and hold the Reset button for five seconds.
After waiting a few minutes, log into your app and check any error logs or notifications. If there are no errors, you should be able to connect your Blink camera back to your wifi network.
If all else fails, don’t hesitate to reach out to Blink’s customer service team. They can help you get your camera back up and running.
The customer service team is reliable and knowledgeable about the product’s tech specs and system requirements. They can provide guidance for checking on the WiFi range or any other issue related to getting your camera connected.
Rebooting both your camera and router can often be the fix for any connection problems. This is referred to as a power cycle, where you unplug the devices from their power source and leave them off for a few minutes before plugging them back in.
This could help clear up any network interference that might be causing an issue with your Blink Camera connecting to your WiFi.
Make sure that the firmware on your Blink camera is up to date by verifying through the Blink app.

You should also check your signal strength and ensure there are no blinking lights on either of the devices.
Power cycling may help resolve any issues with connectivity between your Blink Camera and WiFi network, so it’s worth trying it out first before contacting customer service.
Start by configuring the 2.4 GHz WiFi frequency band to troubleshoot your connection issues. This will help ensure that your network stability and signal strength are optimized for your Blink camera to connect to your internet router successfully.
First, try resetting your router to factory settings and then reconfigure it with the 2.4GHz frequency band enabled.
Doing this may also improve the range of your wifi connection in other areas of your home as well.