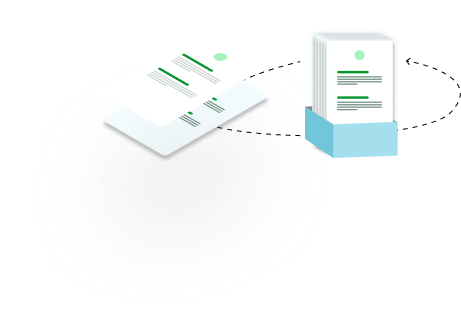Google books different forms pdf

By Moradeke Owa | Last updated: Jun 28 | 6 min read
- Home
- Guides
- How to Save or Print a Google Form as a PDF
If you were asked to upload any file, you would mostly upload a PDF, unless you were specifically told to upload another format. PDF is the most used format for information sharing because it can be read on almost all devices, is easy to print, and has consistent graphics.
For example, if you want to download your bank statement, and can choose between PDFs and spreadsheets? You would most likely choose PDF because it’s easier to read and understand. Unlike common response document formats, e.g., CSV or XSLSX, PDFs are way easier to print and view across all devices. Having your Google Forms as a PDF allows you to archive, share, and present your form data in a neat and simple format.
Let’s look at different ways to save your Google Forms as a PDF.
Why Save or Print a Google Form as a PDF?
Typically most people save Google Form responses in CSV or XSLSX format, you should be saving your Google Forms as PDFs if you need any of the following:
- Data Security and Accessibility : saving your form as a PDF makes it easily accessible with or without an internet connection. You can also encrypt your PDF with a password to protect sensitive data to prevent unauthorized access to the PDF.
- Professional Presentation : PDFs provide a neat and professional presentation of your form data. This allows you to share them with your colleagues, stakeholders, or clients without formatting problems or display errors.
- Long-Term Preservation : PDFs are not affected by data loss such as response deletion. This means that even if your form data is lost, you’ll still be able to view the untouched PDF. This helps safeguard the integrity and trustworthiness of your form information.
Saving Your Form Data as a PDF: Two Easy Methods
There are three main methods for saving your Google Form Data as PDFs, here’s the first one:
Method 1: Within Google Forms
1. Go to Google Forms, and open the form
2. Next, click on the responses

3. Click on the 3 dots menu, and select print all responses from the dropdown menu

4. Print the PDF and save the file to your desired location
Method 2: Print Summary
- You can also print your Google Form Data summary.
- Start by clicking on the upper 3 dot menu, and print.

- Next, type Ctrl+ P, confirm your PDF data (format, pages, and layout), and print

Method 3: Third-Party Tools
You can also use browse extensions such as Nimbus or Adobe Acrobat to convert your Form data to a PDF.
How to Save Your Form As a PDF
Also, you can save your Google Form (not responses) as a PDF file. This allows you to share it as a physical questionnaire or as a template for future use.
1. Open the Form you want to save
2. Click Ctrl + P
3. Confirm your PDF file details and click save as PDF.

Tips for Optimizing PDF Printing
Here are some things to look out for when saving your form as a PDF:
Page Orientation and Size :
- Content Fit : Choose the page size that fits your form content. For example, if it’s a form with predominantly text-based questions, use portrait, but landscape orientation for wider questions or tables.
- Paper size : If your form includes large images or charts, you can adjust the page size (e.g., A4, Letter) to fit the form content.
- Margins, Headers, and Footers : Use the appropriate margins to avoid cutting off information at the edges during printing. You can also remove headers and footers to get rid of unwanted information such as the date and time of print.
Ensuring Readability and Clarity :
- Font type and size : Select fonts that are easy to read, and avoid fonts that are too decorative or difficult to read. Also, adjust your font size to be comfortable for most readers (e.g., 10-14pt).
- Color contrast : Make sure the contrast between the text and the background is high for better readability.
- Image resolution : If you are including images in your form, upload high-quality images to your form to ensure they are at a high resolution (300 DPI or higher) so that they do not pixelate when printed.
- Question spacing : You can also change the spacing between questions and answers to make the text easier to read.
- Pages : If you are printing a multi-page form, add page numbers and headers/footers for easy reference.
Additional Tips
- Preview before printing : Always check the PDF before printing to make sure everything is as it should be.
- Test printing : Print a single-page test to see if there are any formatting problems before printing the entire form.
- Use a dedicated PDF viewer : You can also use a dedicated PDF viewer like Adobe Acrobat Reader, Camscanner, or smallpdftools for more control over printing settings and annotations.
- Explore advanced PDF tools : If you would like to use advanced PDF features such as watermarks or password-protecting your PDF, try advanced PDF tools like Formplus .
Formplus: The Better Alternative to Google Forms
While Google Forms allows you to save and print your Form data, you can do more with Formplus. Formplus allows you to create and securely store your forms in different formats (including PDFs) with just one click.
Why You Should Choose Formplus :
- Advanced Customization : Google Forms only has a few themes, fonts, and other form customization options. However, with Formplus you have so many customization options, including form themes, fonts, and brand assets such as logos, color, fonts, and more.
- Seamless Integrations : Formplus also has a Zapier integration right on the platform that allows you to connect your Form to other popular tools such as Mailchimp, and Salesforce for automated workflows and data management. However, with Google Forms, you have to get an extension to access these tools, which is not the best option if you are handling sensitive data.
- Enhanced User Experience : Formplus also has user experience features such as logic jump which helps you create personalized respondent interactions with your form. It also has a progress bar, intro page, autoresponder, and other features to help you clear instructions and engage your form respondents.
Saving and Printing with Formplus
Here’s why you should save and print your forms with Formplus:
- One-Click PDF Download : You don’t have to jump through hurdles to print your Form or its data with Formplus. You instantly download your form as a PDF with a single click.

- Seamless printing : Unlike Google Forms, Formplus preserves your form quality by retaining its original color theme and font settings when printing as PDF.
- Multiple Formats : You can also export your form data in Formplus in various formats including Word documents, Excel spreadsheets, or HTML files for further editing. Google Forms isn’t this user-friendly; you would have to open your form in Google Docs to print it as a docx file or open it in Google Sheets to print it as a spreadsheet.
Conclusion
Saving your Google Forms allows you to create safe backups for your data and a printed template of your form. The catch with Google Forms is that it has several limitations such as low customization, and limited formats that make the process of creating forms and storing your responses more difficult than it should be.
However, Formplus enables you to create engaging forms, customization options, and multiple storage formats, allowing you to build, manage, and share your forms seamlessly. Ready to get started? Sign up with Formplus!
×
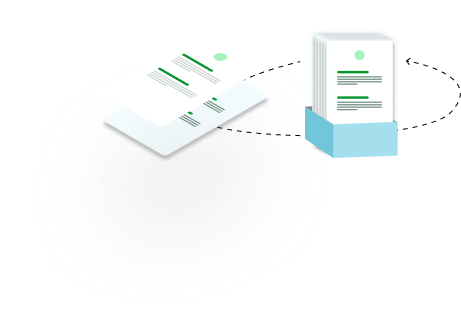
Connect to Formplus, Get Started Now - It's Free!